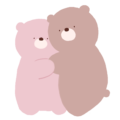こちらの記事では、はじめてAviUtlで手描きmemeをつくりたい!という方向けに、こちらのくまの動画を完成させるまでの流れと、操作方法を紹介しています。オブジェクトの簡単な動かし方を知りたい方におすすめです。
はじめに
Twitterで動画を見かけて興味を持って、いろいろ調べながら作ってみました。自分なりの作り方をまとめてみましたので、少しでも参考になりましたら幸いです!
最近の私の動画はこれです。
※AviUtlのダウンロード方法は省略しています。ダウンロードは、以下のサイト様を参考にさせていただきました。

使いたい音楽を用意する
私は何か音楽を使わせていただきたいときは「FREE BGM DOVA-SYNDROME」というサイトで探すことが多いです。フリーで使える音楽素材が色々ダウンロードできます。使用するときは、しっかり規約を確認してくださいね。
今回は、「オオヒラセイジ様の、ココロツナガル」という音楽を使わせていただきます。

私はWAVEファイルに変換するときは、「fre:ac – free audio converter」という無料のものをインストールして使っています。
イラストを用意する【CLIP STUDIO PAINT】
1280×720のサイズで、くまを描きました。
動かしたいパーツごとにレイヤー分けし、個別に描きます。今回は、「頭」「顔(表情)」「右腕」「左腕」「体」のパーツを作りました。動かしたときに違和感がないように、見えない部分もしっかり描いておくといいです。動画を作る時に違和感があっても、画像を置換することができるので、大丈夫。
PNGファイルで、背景は透明の状態で、一枚づつ保存します。手の形や表情を変えたいときは、別のパーツとして、追加で保存します。
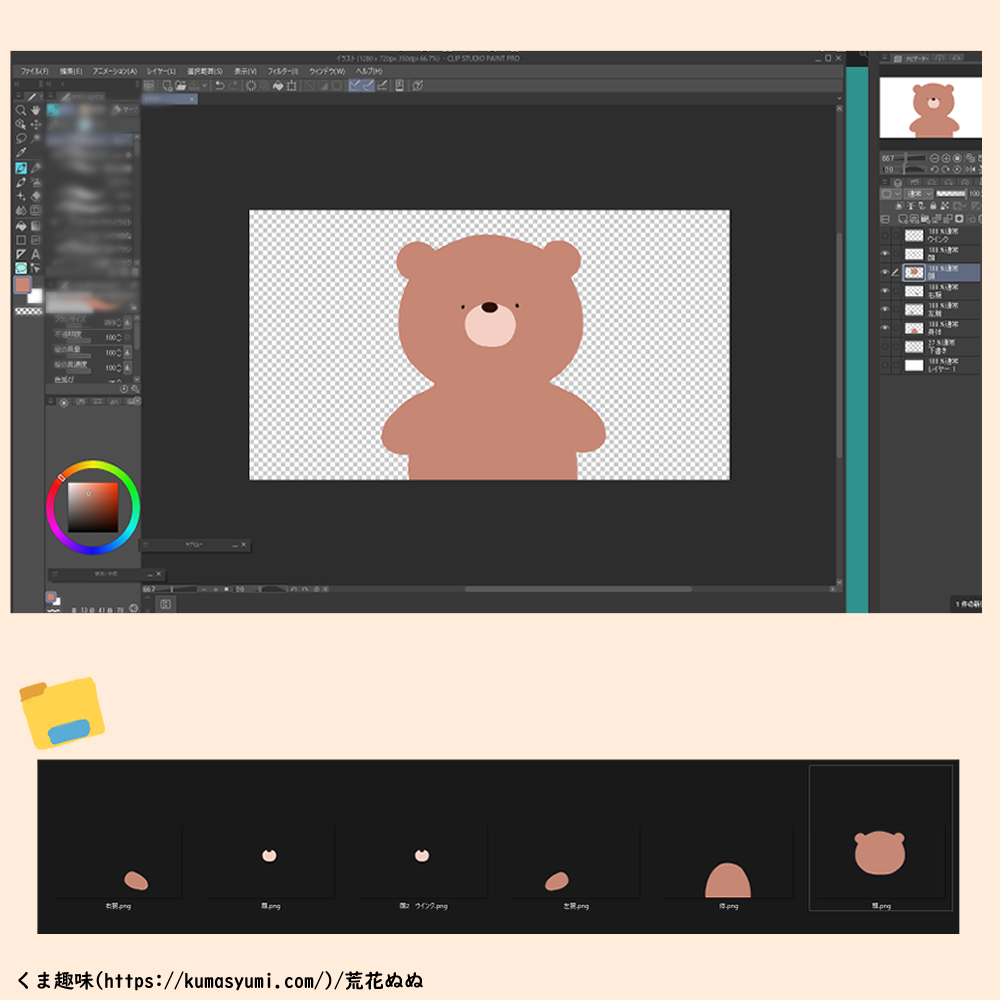
背景はAviUtl上で作れるので、用意しなくても大丈夫です。
くまのパーツ(フリー素材)配布
規約の範囲内であれば、個人、法人、商用、非商用問わず無料でご利用頂けます。
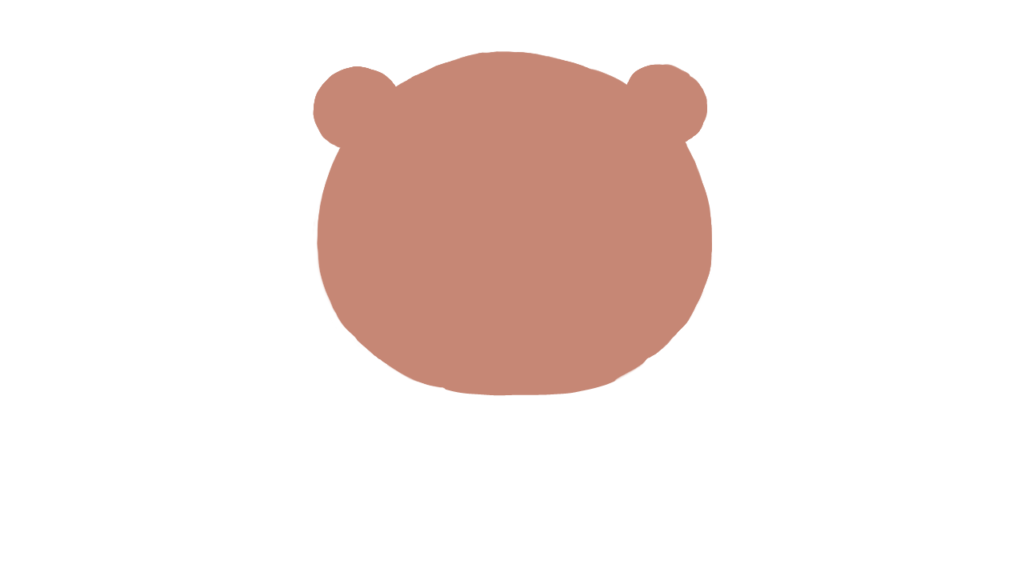
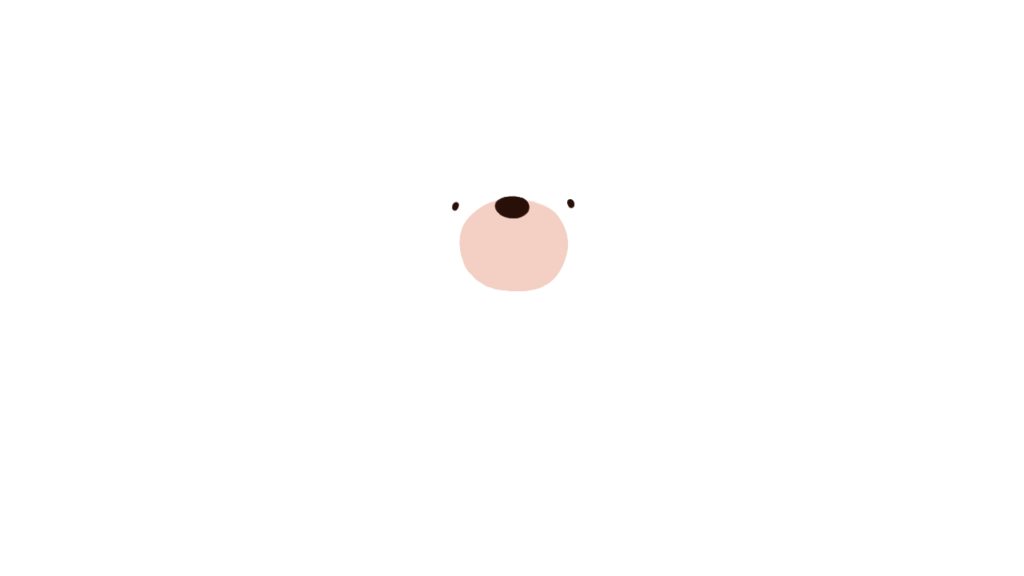
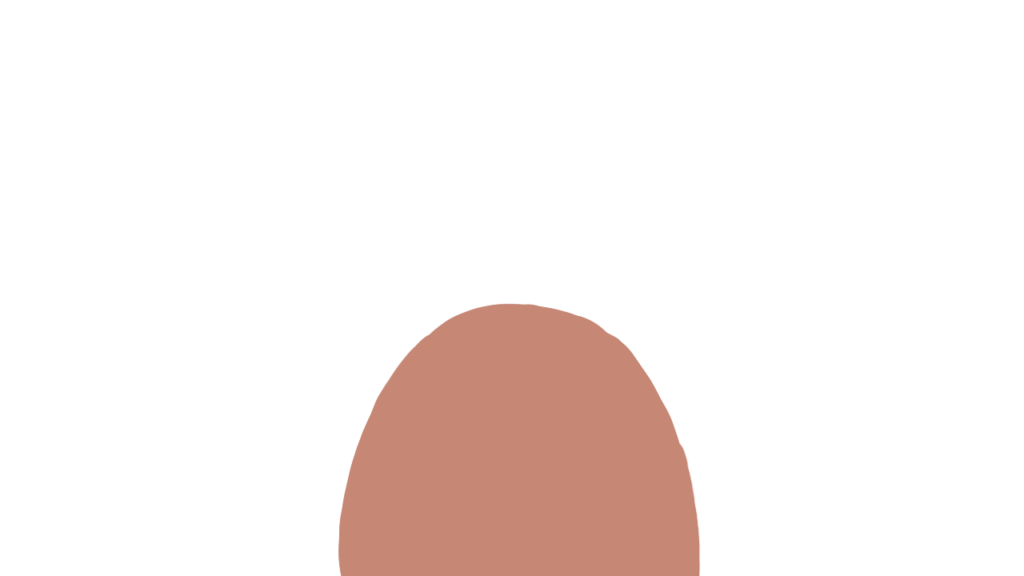
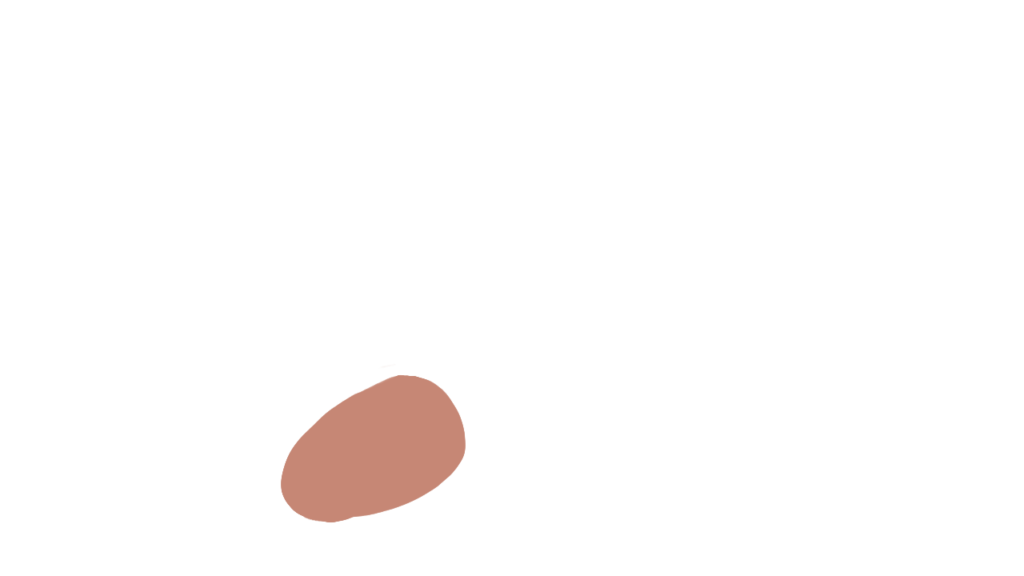
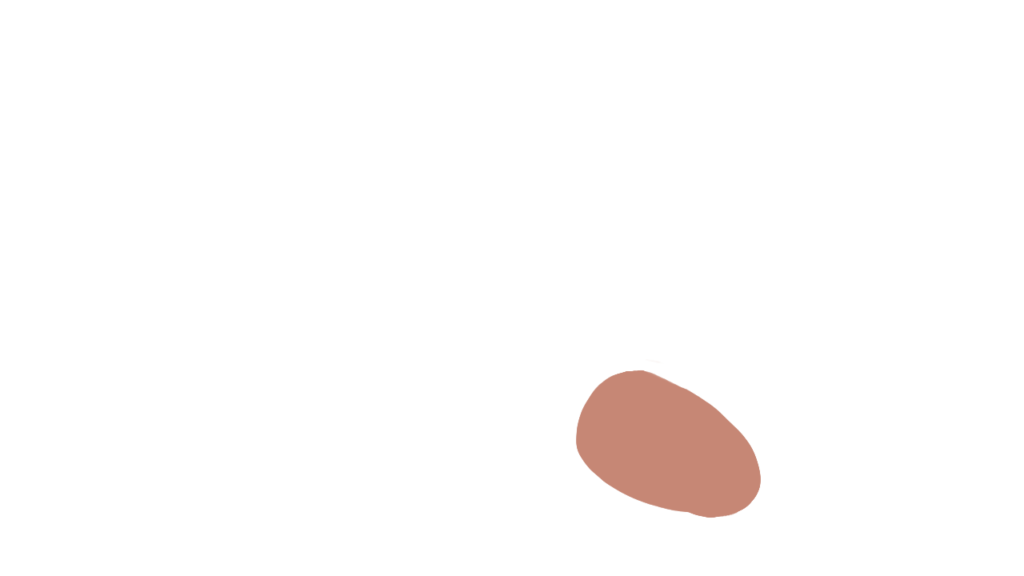
動画を作る方法【AviUtl】
新規プロジェクトを作成する
グラフみたいなところが「拡張編集」です。「拡張編集」のウインドウ上で右クリックし、「新規プロジェクトの作成」を選択。画面サイズを「1280×720」に設定します。
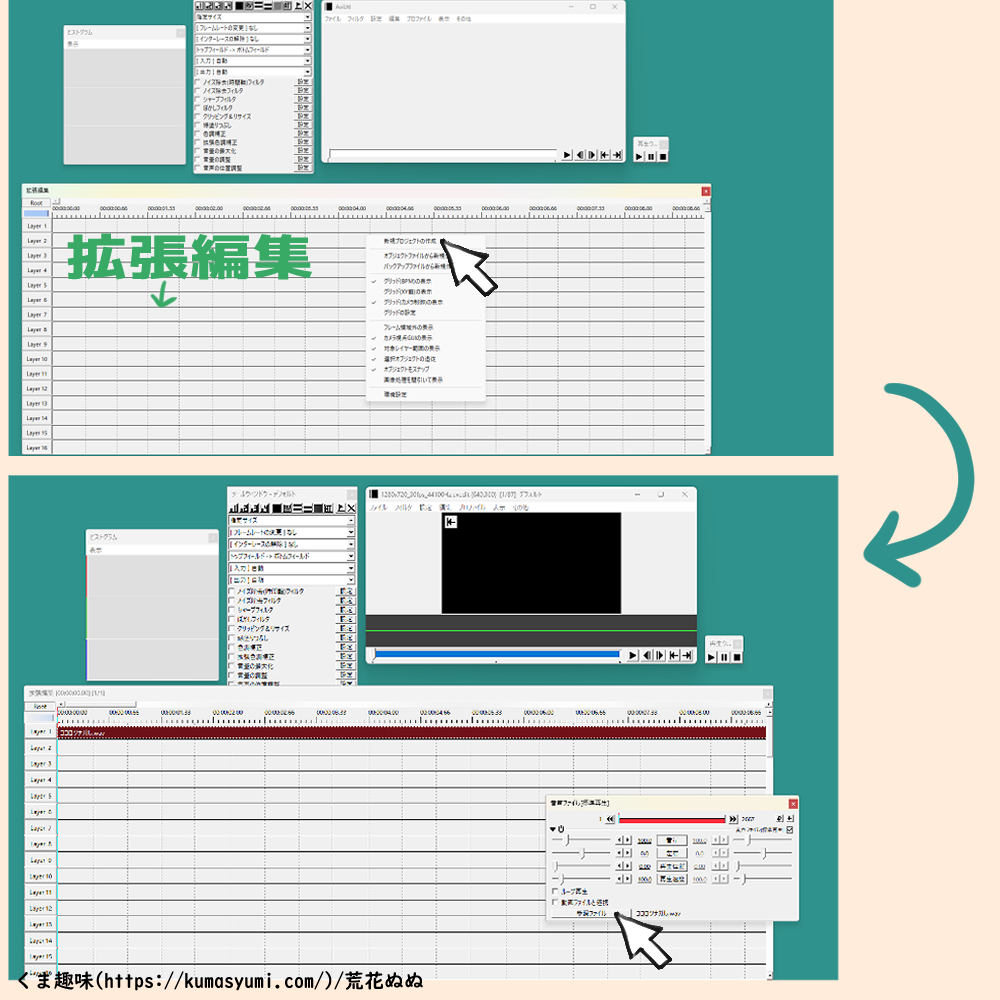
音楽を入れる
「拡張編集」上で右クリックし、「メディアオブジェクトの追加」を選択、「音声ファイル」を選択します。「音声ファイル(標準再生)」ウィンドウの中にある「参照ファイル」から、使いたい音楽を選択します。
グリッド線をリズムに合わせる設定をする
絵が音楽に合わせてぴったり動かせるように、グリッド線をリズムに合わせる設定をします。すごく便利なのでぜひ設定してください!
「拡張編集」上で右クリックし、「グリッド(BPM)の表示」にチェックが入っているか確認します。もう一度「拡張編集」上で右クリックし、「グリッド設定」を選択します。「テンポ」にその音楽の「BPM」を入力します。
BPMは音楽のテンポを表す数字のことで、スマホアプリなどで調べることもできます。基本的にこのグリッド線に合わせて画像を配置したり、分割したり、動かしたりすれば、ズレて変なことになりません。
一度再生(スペースキー)し、音楽がグリッド線に合わせて鳴っているか、確認しておきましょう。
音楽の使いたい部分だけを切り取る
「拡張編集」内の音声ファイルの帯(赤色のところ)の上で右クリックします。残したい部分の最初と最後で、それぞれ「分割」を選択して切り取ります(必ずグリッド線に合わせよう)。余ったところは再度右クリックし「削除」を選択します。
音声ファイルの帯はドラッグで移動できるので、左端に動かしておきます。このままだと後ろに空き時間ができるので、「拡張編集」上で右クリックし、「範囲設定」→「最後のオブジェクト位置を最終フレーム」を選択しておきます。
こまめに保存する
こまめに保存、だいじ。「ファイル」タブを選択し、「編集プロジェクトの保存」を選択します。
背景(帯)の作り方
背景の上下の黒色の帯の部分を作る
「拡張編集」上で右クリックし、「メディアオブジェクトの追加」→「図形」を選択します。「図形(標準描画)」ウインドウの、「図形の種類」から、「背景」を選択します。
「色の設定」から、好きな色を設定します。くまの動画では黒にしています。
「拡張編集」内の「背景(図形)」の青色の帯を、音楽の最初から最後まで、伸ばしておきます。
背景を作る
ひとつ下のレイヤーに、もうひとつ図形を追加して、今度は「図形の種類」から、「四角形」を選択します。「色の設定」から、好きな色を設定します。くまの動画ではピンクにしました。
背景は、一拍ごとに大きくなったり小さくなったりさせて、動かします。「拡張編集」内の「背景(図形)」の青色の帯の長さを一拍(一つ目のグリッド線)にぴったり合わせておきます。
背景に動きをつける
動き出す前の位置と、動き終わりの位置をそれぞれ設定することで、図形やイラストを動かすことができます。
動き出す前の位置を設定する
拡張編集上の「四角形」の青色の帯をダブルクリックし、「図形(標準描画)」ウインドウに注目します。XとかYとか書いてるやつです。
一番上の青色のバーの位置を、向かって左端(参考画像の「はじめ」のところ)に合わせてから、向かって左側の数値を動き出す前の位置に設定します。
お好みで変えて大丈夫ですが、くまの動画はこんな感じ。「拡大率100、サイズ650、縦横比-60、ライン幅4000。残りは0」

動き終わりの位置を設定する
「縦横比」を動かせば、背景が良い感じに動きます。
まずは「縦横比」に動かし方を指定します。「縦横比」のボタンをクリックし、「直線移動」を選択します。(XやY…どこを動かすにしても、この設定は必要です。)
バーの位置を向かって右端(参考画像の「おわり」のところ)に合わせて、向かって右側の数値を動き終わりの位置に設定します。
くまの動画は「-50」に設定しました。お好みで変えて大丈夫です。
拡張編集上の「四角形」の青色の帯を、右クリックすると、コピー、貼り付けできるので、グリッド線に合わせて隣に沢山複製します。ちなみに、同時に複数の帯を選択するには、コントロールキーを「長押ししながら」選択、コピーをクリックすれば大丈夫です。
背景がリズムよく動くようになったか、再生して確認しておいてくださいね。
キャラクターに動きをつける方法
いよいよ、キャラクターが頷く動きを作っていきます。背景を動かしたときと流れは同じです。イラストを表示させた後、動かし方を設定し、動きはじめと動き終わりの位置を設定します。
まずはキャラクターのイラストを、「拡張編集」上に並べていきます。
「拡張編集」上で右クリックし、「メディアオブジェクトの追加」→「画像ファイル」を選択します。「画像ファイル(標準描画)」ウインドウの、「参照ファイル」から、描いたイラストを選択します。
ひとつのレイヤーにひとつのパーツ、向かって左端につめて、それぞれのイラストのパーツを画面に表示させていきます。数が大きいレイヤーほど、上に重なって表示されるので、上手く並び替えて、正しく映るようにしてください。この状態が、動き出す前の最初のポーズになります。
・イラストのサイズが動画サイズと合わない場合の対処法
そんな時は拡大率を調整します。「画像ファイル(標準描画)」ウインドウの一番、上の青色のバーの位置を、向かって左端に合わせてから、向かって左側の数値を変更します。全部のパーツを、同じ値に変更してください。
パーツの動きを一つずつ設定していきます。うなずいている感じにしたいので、パーツを全体的に下げていくイメージです。
頭から動かすと作りやすいです。
まず拡張編集上の「頭のパーツの青い帯」をひとつ選択します。「画像ファイル(標準描画)」ウインドウ(XとかYとかかいてるやつ)の一番上の青色のバーの位置を、向かって右端に合わせます。
そして、「Y」(縦方向の動き)を動かしたい場合は、「Y」ボタンをクリックし「直線移動」をクリックします。
動き終わりの位置になるように、向かって右側の数値をお好みで変えます。
頭、顔、体、手…全てのパーツの動き終わりの位置が設定できたら、グリッド線に合わせて隣に沢山複製します。「四角形」の青色の帯を、右クリックすると、コピー、貼り付けできます。同時に複数の帯を選択するには、コントロールキーを「長押ししながら」選択、コピーをクリックすれば大丈夫です。
再生して、リズムに合わせてうまく動いているか確認しょう!
出力・保存する方法【かんたんMP4出力】
AviUtlは、デフォルトでは「AVI」形式でしか動画を出力できません(ファイル→AVI出力 をクリック)。「かんたんMP4出力」というプラグインをダウンロードする事で、MP4の動画を簡単に出力できるようになります。
まずは以下のリンク先から「かんたんMP4出力」をダウンロードします。
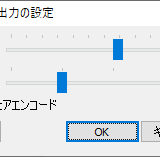
ZIPファイルをダウンロード後、右クリックして「展開」します。
できた「easymp4.auo」というファイルを、AviUtlの「Plugins」フォルダの中に移動させます。(もしくは「exedit.auf」と同じところに入れる)
さぁ、出力!「ファイル」→「プラグイン出力」→「かんたんMP4出力」をクリック。保存!完成!
最後に
図形やイラストを色々追加したり、「Y」ボタンだけでなく、「回転」や「拡大率」を動かしてみても楽しいです。
「くま趣味」では、ゆるいくまのフリー画像を公開しています。動画作りに使っても大丈夫なので、興味がある方は、他の記事も見てみてください♪

最後までみてくれてありがとう
……♡
荒花ぬぬ(あらばなぬぬ) Arabana nunu
イラスト・フリーゲーム・オリジナル曲・小説を制作しています
ホラーや恋愛をテーマにした作品が多いです
作品は以下の創作サイト「半透明の君とぬぬ」から見られます♪


気になることがございましたら、まずはお気軽にお声がけください。
……♡